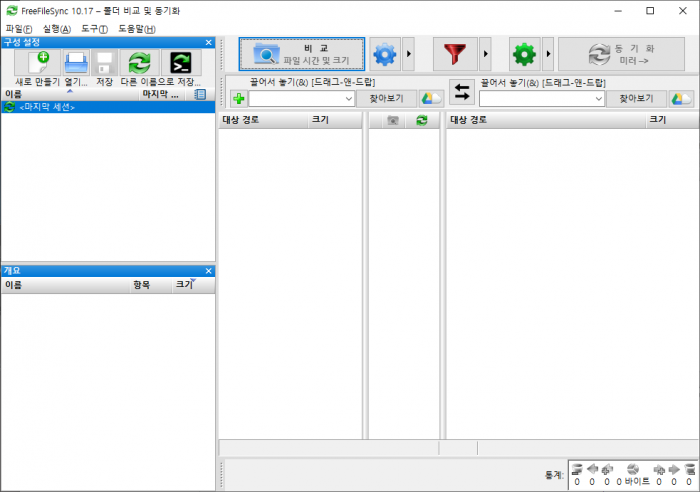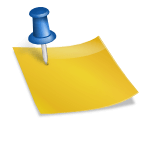2021-09-19 22:44:21 컴퓨터 수리 5/5 (2021년 09월 10일 ~ 13일) GIGABYTE GA-Z77-DS 3H 보드 구매, HD4000 문제해결, 사용자 계정 컨트롤

2021-09-19 22:44:21 컴퓨터 수리 5/5 (2021년 09월 10일 ~ 13일) GIGABYTE GA-Z77-DS 3H 보드 구매, HD4000 문제해결, 사용자 계정 컨트롤
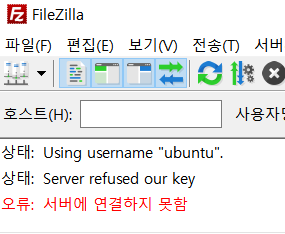
9월 10일부터 13일까지 작업.(15일 작업의 일부를 포함)이전에 구입한 “ASRock B75M”마더 보드가 “HD4000″그래픽 설치 후 화면이 사라지거나 오디오 카드(E-MU0404)장착시에 온보드 사운드가 죽는 문제가 있어 환불하고 새롭게 마더 보드를 구입했다.마더 보드를 구입하기 위해서 중고 나라를 검색하고 조사하던 중 미리 봐둔 한 전문 업체에서 다양한 종류의 중고 머더 보드를 팔고 있지만 이왕 사는 김에 호환성이 더 좋은 상급 기종을 구입하기로 했다.컴퓨터가 고장 났을 때 사용하던 “Z77″계열 보드를 살펴보니 3종류 정도가 있지만 그 가운데 국내 기업이 OEM생산한 2모델을 제외하고 남은 “GIGABYTE(기가 바이트)Z77-DS3H”보드를 선택.어떤 보드가 좋은지 잘 몰라서 자료를 찾아보았다”기가 바이트(GIGABYTE)”과 “ASUS”가 이름이 잘 알려 진 중상급인 기존에 사용한 “아즈 록(ASRock)”은 중·하급 기종으로 알려졌다.머더 보드도 중상급 기종이라고 해서 불량이 없거나 갑자기 고장 날 없는 것은 아니므로 누구나 말대로 약간”운수 보기”성향이 있지만 그래도 메이저사에서 판매하는 가장 많이 사용되고 안정성이 어느 정도 확보된 중상급 제품이 그나마 부실하게 될 확률은 드물다.국내 업체가 OEM생산한 제품도 있지만(제품명에 한글 이름이 붙어 있다), 가격은 싸지만 그 제품을 납품하는 회사가 바로”ASRock” 같은 중·하급 기종을 만드는 회사라고 하는 것이니까, 호환성이 떨어지거나 급한 오류가 일어날 확률이 높은 것 아닌가.그런 면에서는 삼성 전자 같은 대기업에서 판매하는 브랜드 PC(대기업 제조 완성형 PC)가 오히려 안정성 면에서 좋은 고장 나도 애프터 서비스를 부르고 해결할 수 있어 더 좋은 면도 있다.송료 3500원 포함 58,500원에서 “GIGABYTE GA-Z77-DS3H”구입.이번에도 금요일에 주문을 했지만 아직 4시를 지나지 않아 택배 아저씨가 오기 전이라며 빨리 주문하라고 해서 급히 주문을 하고 계좌 이체하고 토요일 오후에 받게 됐다.덕분에 주말 동안 여유를 가지고 차려 창을 설치했다.판매자의 글에 따르면 중고를 파는 만큼 USB포트 하나쯤은 고장이 있어도 환불 요구를 하지 말라고 하지만, 사실은 USB포트가 고장 나고 있는지 체크가 쉽지 않아 만약 PCI포트와 메모리 슬롯 고장 나면 곤란한 것에 PCI와 메모리 슬롯은 확실히 점검했을 것이다.CMOS케이블을 접속하는 것은 초심자는 조금 무섭다가 어렵지 않다.컴퓨터 케이스 쪽에서 나온 케이블을 보면 흰색과 파랑, 빨강 등에서 선에 색깔이 정해졌지만 백팀이 무조건 마이너스(-)극에서 나머지는 무조건 플러스(+)극이라고 생각하면 좋다.휴대 전화로 줌 인 하고 보면 잘 보이니까, 휴대 전화로 확대해서 보면서 차분히 넣으면 좋다.조립하고 선의 정리까지 마치면 1시간이 걸렸다.”조립하여 윈도우를 설치하면 간단하게 끝났다!”라고 생각했지만 앞으로 잘게 복잡한 문제가 많이 발생한다.몇몇은 매우 중요한 문제이므로 주의가 필요하지만 이 글에서 쉽게 다루며 자세한 내용은 다른 글에서 자세히 기록한다.기가 바이트 바이 수컷은 진입하기 위한 작동 키가 “아즈 록”보드와 버튼이 다르다.바이 수컷(CMOS)진입은 “F2″버튼을 누르고 진입하고 부팅 옵션은 “F12″번을 눌러야 한다.안전 모드는 역시”F8”. 1. 윈도우를 설치하기 전에, 바이 수컷(CMOS)셋업으로 “AHCI”모드로 설치하나”IDE”모드로 설치할지를 선택한다.통상의 “S-ATA”하드 드라이브는 상관 없지만”SSD”를 장착했는데, 창을 “IDE”모드로 설치한다고 성능 저하가 발생하기 때문에 “SSD”에 창을 설치하는 경우에는 반드시”AHCI”모드로 설치해야 한다고 한다(과거 이에 대해서 조사한 적이 있지만 윈도의 설치를 자주 하는 것이 아니기 때문에 잊고 있었다.예전에는 Windows설치 후 3년 동안 한번도 다시 설치 과정 없이 사용하고 있었다.)2. Windows를 인스톨 할 때는,”SSD”1가지(또는 하드 드라이브 1가지)장착한 상태에서 Windows를 설치하는 것.이 문제는 완전히 분석되지 않았지만 Windows설치 시에 하드 드라이브를 2개 이상 장착한 상태에서 설치할 경우 Windows가 백업 파일을 Windows가 설치되는 “C”가 아니다”D”드라이브에 숨길 것이다.Windows가 설치되어 있다”C”드라이브에 갑자기 오류가 생기고 창을 복원할 경우 안전한 다른 드라이브에서 백업 파일을 읽는 것이 안전하게 보이지만 만약”D”드라이브를 비우거나 포맷하고 숨겨진 백업 파일이 없어지는 등 상태가 되면 윈도 자체에 문제가 생길 수 있다.그러므로 윈도 설치 시 백업 및 복구를 위한 파일을 창이 설치되는 C드라이브에 저장하려면 SSD하나만 장착한 상태에서(SSD하나를 파티션을 나누지 않고 통째로 사용하는 경우)창 설치를 마쳐야 한다.윈도우 설치가 완전히 끝난 상태에서 추가적으로 하드 디스크를 장착하면 된다.아래 첨부한 사진을 보면 이 문제 때문에 같은 작업을 거듭 잃은 흔적이 있지만 이와 관련해서 몇가지 주의 사항이 있다.Windows설치 중에 아직 완료되지 않은 상태에서 중간에 설치 USB메모리 스틱을 떼어 냈기 때문에 Windows설치 실패가 발생한(아무 생각 없이”IDE”모드로 설치했으나”AHCI”모드로 바꾸기 위해서 설치 중에 중단하고 다시 설치한다.)Windows설치 중에 중단한 경우는 다시 설치한 결과, 그 이후 Windows다시 설치가 종료하지 않고 에러가 발생했습니다.이 문제는 윈도가 설치될 때 숨은 파티션에 별도 파일을 보존하면서 창의 설치가 진행되지만 창을 다시 설치할 때 이 숨은 파티션에 남아 있는 파일 때문에 에러가 발생한 것이다.그러므로 윈도를 다시 설치할 때는 숨은 파티션도 함께 포맷하여 설치를 시작해야 한다.처음에는 왜 재 설치가 실패할지 몰랐지만 숨기파티션(드라이브 0파티션 1:시