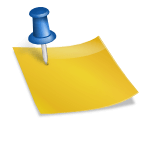M1 맥미니로 맥에 입문했습니다. 그 전에는 창에서 사진 편집을 했어요. 간단하게는 그림판으로도 할 수 있었지만, 맥은 사진 앱으로 보정은 할 수 있었지만, 그 외의 편집이 불가능했기 때문에 포토샵을 구해야 할지 고민하고 있었습니다. 그런데 이렇게 쉽고 가벼운 프로그램이 있을 줄이야. 포토스케이프는 앱스토어나 홈페이지에서 다운로드할 수 있습니다. 기본적으로 제한적인 무료 버전으로 앱 내에서 구매하시면 모든 기능을 이용하실 수 있습니다. 저는 아직 무료로 충분하네요. M1 맥미니로 맥에 입문했습니다. 그 전에는 창에서 사진 편집을 했어요. 간단하게는 그림판으로도 할 수 있었지만, 맥은 사진 앱으로 보정은 할 수 있었지만, 그 외의 편집이 불가능했기 때문에 포토샵을 구해야 할지 고민하고 있었습니다. 그런데 이렇게 쉽고 가벼운 프로그램이 있을 줄이야. 포토스케이프는 앱스토어나 홈페이지에서 다운로드할 수 있습니다. 기본적으로 제한적인 무료 버전으로 앱 내에서 구매하시면 모든 기능을 이용하실 수 있습니다. 저는 아직 무료로 충분하네요.
앱스토어에서 보이는 화면 앱스토어에서 보이는 화면
포토스케이프를 실행하면, 아래와 같은 화면이 표시됩니다. 아무래도 포토샵 같은 프로그램에 익숙하지 않은 분들은 어떤 기능이 있는지 알기 어렵기 때문에 각 기능에 대한 데모 화면을 확인하고 본격적인 사용을 하는 것이 좋습니다. 하나하나 눌러보세요. 포토스케이프를 실행하면, 아래와 같은 화면이 표시됩니다. 아무래도 포토샵 같은 프로그램에 익숙하지 않은 분들은 어떤 기능이 있는지 알기 어렵기 때문에 각 기능에 대한 데모 화면을 확인하고 본격적인 사용을 하는 것이 좋습니다. 하나하나 눌러보세요.
상단 메뉴를 순서대로 보시면 먼저 ‘사진 뷰어’가 있습니다. 라이트룸처럼 폴더를 찾아 선택하면 안의 사진을 볼 수 있는 뷰어입니다. 사진을 선택하고 마우스를 우클릭하면 다양한 기능을 이용할 수 있습니다. 나는 주로 사진을 정리할 때 사용해요. 삭제할 사진을 골라서 바로 지울 수 있어서 좋아요. 상단 메뉴를 순서대로 보시면 먼저 ‘사진 뷰어’가 있습니다. 라이트룸처럼 폴더를 찾아 선택하면 안의 사진을 볼 수 있는 뷰어입니다. 사진을 선택하고 마우스를 우클릭하면 다양한 기능을 이용할 수 있습니다. 나는 주로 사진을 정리할 때 사용해요. 삭제할 사진을 골라서 바로 지울 수 있어서 좋아요.
사진 뷰어에서 사진을 더블 클릭하면 아래와 같이 큰 화면으로 볼 수 있습니다. 확대등 사진의 컨디션을 확인할 때 사용하기 편리합니다. 사진 뷰어에서 사진을 더블 클릭하면 아래와 같이 큰 화면으로 볼 수 있습니다. 확대등 사진의 컨디션을 확인할 때 사용하기 편리합니다.
다음은 사진 편집입니다. 가장 많이 사용되는 메뉴가 아닐까 싶습니다. 왼쪽에 정말 많은 기능이 있습니다. 하단에 원본 돌리기 탭이 있으니 이것저것 누르면서 사진이 어떻게 변하는지 테스트해보는 것이 좋습니다. 새로운 프로그램을 기억하는 방법은 역시 무엇이든 눌러 두는 것이 가장 좋다고 생각합니다. 다음은 사진 편집입니다. 가장 많이 사용되는 메뉴가 아닐까 싶습니다. 왼쪽에 정말 많은 기능이 있습니다. 하단에 원본 돌리기 탭이 있으니 이것저것 누르면서 사진이 어떻게 변하는지 테스트해보는 것이 좋습니다. 새로운 프로그램을 기억하는 방법은 역시 무엇이든 눌러 두는 것이 가장 좋다고 생각합니다.
다음 메뉴는 ‘꺼내다’입니다. 흔히 누키를 섭취한다고 하는데, 필요한 지역을 제외한 나머지를 지울 때 사용하는 메뉴입니다. 자동 소거로부터 브러시까지의 3개의 방법으로 사용할 수 있습니다. 다음 메뉴는 ‘꺼내다’입니다. 흔히 누키를 섭취한다고 하는데, 필요한 지역을 제외한 나머지를 지울 때 사용하는 메뉴입니다. 자동 소거로부터 브러시까지의 3개의 방법으로 사용할 수 있습니다.
‘일괄 편집’입니다. 같은 환경에서 찍은 여러 장의 사진을 한 번에 보정&편집할 때 사용하면 좋습니다. 생각보다 많이 사용하는 기능이기도 하네요. ‘일괄 편집’입니다. 같은 환경에서 찍은 여러 장의 사진을 한 번에 보정&편집할 때 사용하면 좋습니다. 생각보다 많이 사용하는 기능이기도 하네요.
콜라주 메뉴입니다. 블로그에 사진을 올릴 때 보통 블로그 편집기에서 콜라주를 하는 편인데 이번에 체크하면서 알게 된 기능입니다. 분할 메뉴가 여러가지 있어서 앞으로는 여기서 편집 후 업로드 할 것 같습니다. 무료인데 꽤 알찬 기능이네요. 콜라주 메뉴입니다. 블로그에 사진을 올릴 때 보통 블로그 편집기에서 콜라주를 하는 편인데 이번에 체크하면서 알게 된 기능입니다. 분할 메뉴가 여러가지 있어서 앞으로는 여기서 편집 후 업로드 할 것 같습니다. 무료인데 꽤 알찬 기능이네요.
연결입니다. 여러장의 사진을 붙이는 기능입니다. 자주 사용한다고는 생각되지 않습니다. 연결입니다. 여러 장의 사진을 붙이는 기능입니다. 자주 사용한다고는 생각되지 않습니다.
맥은 단축키로 화면 캡처가 가능합니다. 그러나, 캡쳐한 화면을 포토스케이프로 읽어들이려면, 몇 단계를 거쳐야 하지만, 「툴」메뉴로부터 바로 읽어들일 수 있습니다. 이 부분은 익숙한 대로 하는 게 좋을 것 같아요. 맥은 단축키로 화면 캡처가 가능합니다. 그러나, 캡쳐한 화면을 포토스케이프로 읽어들이려면, 몇 단계를 거쳐야 하지만, 「툴」메뉴로부터 바로 읽어들일 수 있습니다. 이 부분은 익숙한 대로 하는 게 좋을 것 같아요.
마지막으로 스토어 메뉴입니다. 사진 꾸미기를 좋아하시는 분들은 다양한 스티커를 구매하실 수 있습니다. 마지막으로 스토어 메뉴입니다. 사진 꾸미기를 좋아하시는 분들은 다양한 스티커를 구매하실 수 있습니다.
포스팅을 위해 기존에 사용하던 메뉴 이외의 것을 테스트해 보았는데, 매우 놀랐습니다. 생각보다 많은 일을 할 수 있었어요. 기능 중 극히 일부만 사용하고 있었네요. 추후 포스팅에서 유용한 기능을 풀어보려고 합니다. 보다 편한 블로그 게시물을 위해 함께 사용해요. 포스팅을 위해 기존에 사용하던 메뉴 이외의 것을 테스트해 보았는데, 매우 놀랐습니다. 생각보다 많은 일을 할 수 있었어요. 기능 중 극히 일부만 사용하고 있었네요. 추후 포스팅에서 유용한 기능을 풀어보려고 합니다. 보다 편한 블로그 게시물을 위해 함께 사용해요.
![[622] 디틀랜드에서 만드는 새로운 세계, 메타버스 : 디틀랜드 스튜디오 활용 기본편 - 유티플러스 인터랙티브 교육사업본부, 에프티엘 저 | 지식과 감성 [622] 디틀랜드에서 만드는 새로운 세계, 메타버스 : 디틀랜드 스튜디오 활용 기본편 - 유티플러스 인터랙티브 교육사업본부, 에프티엘 저 | 지식과 감성](https://www.lgcns.com/wp-content/uploads/2021/11/211ADE3C57905C0637.jpg)